EA Reportは、EAや裁量トレードの期間別の成績を集計するツールです。
EAと裁量トレード合わせて20個まで集計できます。
MT4版とMT5版があり口座縛りはありませんので、お好きな口座でご利用ください。
EA Reportの使い方
EA Reportはエキスパートアドバイザーの機能を使ったツールになります。
使用するメタトレーダーの「MQL4」か「MQL5」フォルダの「Experts」内にEA Reportをインストールしてください。
メタトレーダーを再起動後、EAをセットしていないチャートにEA Reportをセットしてください。

EA Reportのパラメータ設定に任意のEA名と対応するマジックナンバーを入力して使用します。
MT4やMT5の口座履歴からマジックナンバーごとの成績を集計、表示します。
決済した取引が対象です。決済していない保有中のポジションは集計しません。
MT4版は口座履歴の指定期間で表示される取引が対象です。
MT5版は口座履歴の全履歴で表示される取引が対象です。
対象となる取引のうち、EA Reportパラメータで指定した期間の成績を「累計」「今年」「今月」「今週」「昨日」「今日」で集計、表示します。
右上の最小化ボタンを押すと、表示画面が閉じます。最小化の状態で右側の最大化ボタンを押すと拡大します。
左上の「EA Report」という箇所を左クリックしながらマウスを移動させると、表示場所を移動させることができます。下の動画で操作感をご確認ください。
上部の「累計」「今年」「今月」「今週」「昨日」「今日」のタブをクリックすると、その期間の成績に切り替わります。
右上の「全決済」ボタンを押すと、EA Reportで集計しているEAや裁量の保有ポジションを全て決済します。
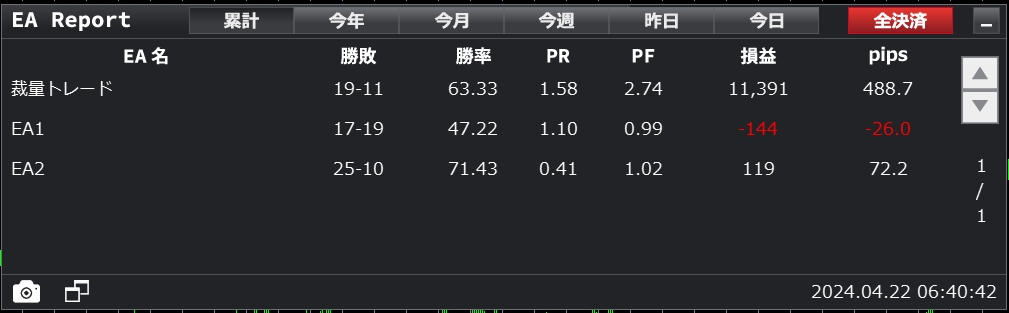
「全決済」ボタンはEA Reportで集計していないEAや裁量トレードは対象外です。決済は一つずつ順番に決済していきます。
左下のカメラボタンを押すと、EA Reportをセットしているチャートの画像を撮影できます。
カメラボタンの右の最前面ボタンは、ラインやサインなどで表示画面が隠れてしまったときに押すと、表示画面が最前面にきます。
EA Reportのパラメータ設定
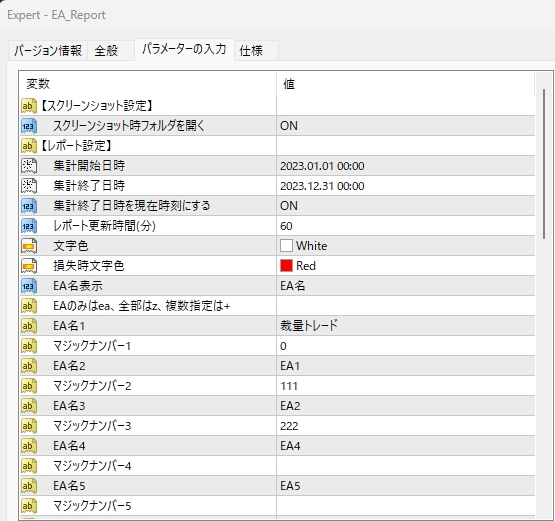
スクリーンショット設定
スクリーンショット時フォルダを開くをONにすると、左下のカメラボタンを押してスクリーンショットを撮ったときに、保存先フォルダも同時に開きます。
スクリーンショットの保存先は、MT4やMT5の左上の「ファイル」→「データフォルダを開く」→「MQL4かMQL5」→「Files」→「EA-Report」内です。
レポート設定
集計開始と終了日時
口座履歴にある成績のうち、さらにどの期間に絞って成績を集計するかを集計開始日時と終了日時で指定します。
数値入力か、カレンダーから選択してください。
集計終了日時を現在時刻にする
集計終了日時を現在時刻にするをONにすると、集計終了日時に現在時刻が常に反映されます。
今年や今月、今週、昨日、今日などの日々の成績を集計したい場合は、こちらをONにしてお使いください。
OFFの場合は累計の成績しか集計しないため、累計以外のタブに切り替えができません。
レポート更新時間(分)
まず、EA Reportが口座履歴から成績を集計するタイミングは、EA Repor起動時やパラメータ設定変更時、上部のタブを切り替えたときと、ここで設定するレポート更新の時になります。
レポート更新時間(分)を60とした場合、EA Repor起動時やパラメータ設定変更時に集計した時間から60分後に再度集計を行います(60分ごとに集計してくれる)
決済したポジションが口座履歴に表示されても、すぐにEA Reportの表示に反映されるわけではありません。
すぐに反映させたい場合は、手動でパラメータ設定変更や上部のタブを切り替えるか、レポート更新時間(分)を短くしてお使いください。
EA名表示
表示画面のEA名の欄に、EA名とマジックナンバーのどちらを表示するか選択してください。
EA名1
任意のEA名を入力してください。EA名表示でEA名を選択した場合、ここに入力したEA名がEA Reportに表示されます。
マジックナンバー1
EA名1のマジックナンバーを入力してください。
マジックナンバーには以下の入力方法もあります。
- 0と入力すると裁量トレード
- eaと入力すると全てのEA
- zと入力すると全てのトレード
- 111+222は、マジックナンバー111と222の合算
EA名2~20、マジックナンバー2~20も同じ設定方法です。
全決済設定
最大試行回数
全決済ボタンに関する設定です。
5と入力すると、発注に失敗した場合4回リトライし最大5回の発注を行います。
全決済はEA Reportに設定したマジックナンバーのポジションが対象です。
決済サインカラー
全決済ボタンで決済した場合のサインの色設定です。
非表示にしたい場合はNoneにしてください。
※MT5にはこの設定はありません
時間設定
右下に表示される現在時刻と今月や今週、昨日、今日などの区切りに関する設定です。
時間のタイプ
現在時刻と区切りを日本時間で設定したい場合は、お使いのFX業者のサマータイムのタイプにあわせて「サマータイムなし」「英国式(3月最終日曜~)」「米国式(3月第2日曜~)」のどれかを選択してください。
現在時刻と区切りをサーバー時間(MT4やMT5時間)で区切りたい場合は、「OFF(サーバータイム)」を選択してください。
夏時間の時差、冬時間の時差
日本時間で設定したい場合はこちらの時差設定も必要です。時間のタイプで「OFF(サーバータイム)」を選択した場合こちらの設定は不要です。
お使いのFX業者の夏時間時や冬時間時の日本時間との時差を設定してください
わからない場合はネットで検索していただいたり、お使いのFX業者に問い合わせてみてください。
時間のタイプや時差の設定が正しく設定できていれば、EA Reportの右下の時刻が、現在のサーバー時間や日本時間と一致するので、一致するように設定してください。
土、日などチャートが動いていない場合は、右下の時刻も動きません。
ディスプレイ設定が100%ではないPCをご利用の場合
4Kモニターをご利用時など、ディスプレイ設定が100%ではないPCの場合、パネル表示が崩れる場合があります。
(Windowsマーク⇒設定⇒システム⇒ディスプレイ⇒拡大/縮小で設定状況をご確認いただけます)
その場合は、Windowsの互換機能を利用することで、パネルが崩れないようにすることができます。
MT4やMT5のアイコンを右クリック⇒プロパティをクリックすると、プロパティ画面が開きますので、互換性タブを開きます。
「互換モード」の「互換モードでこのプログラムを実行する」にチェックを入れ、「Windows7」を選択します。
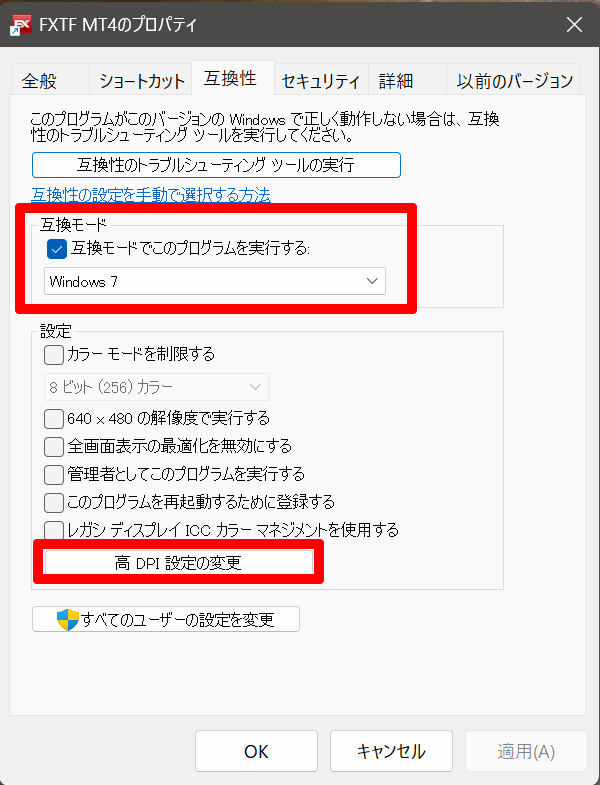
次に「高DPI設定の変更」をクリックし、設定ウインドウを開きます。
「この設定を使用して、[設定]ではなく、このプログラムのスケーリングの問題を修正します」にチェックを入れ、「次の場合、メインディスプレイに設定されているDPIを使用する」を「このプログラムを開いた時」に変更します。
さらに「高いDPIスケールの動作を上書きします。」にチェックを入れ、拡大縮小の実行元を「システム(拡張)」に変更します。
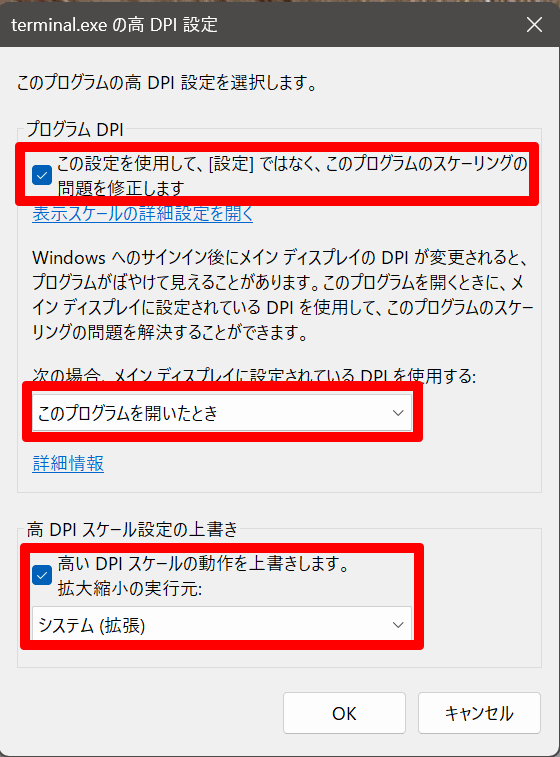
あとは「OK」をクリックし、プロパティ画面も「OK」をクリックし、設定を完了させてください。
パネル表示が崩れているのが解消されます。
EA Reportの無料確認版
ご購入前に実際の表示やサイズを確認できるように、EA Reportの無料確認版を配布しております。以下のリンクからダウンロードしてご確認ください。
「MQL」フォルダの「Experts」内にEA Reportをインストールしてください。
無料確認版はパラメータ変更が一切できず、成績の表示も固定されており、お使いのEAの成績の集計はできません。
EA Reportの購入方法
EA Reportは直接取引で販売しています。
銀行振込かPayPal(ペイパル)決済に対応しています。
PayPalではクレジットカードをご利用になれます。
ファイル名 EA_Report(ex4かex5)
販売価格2,750円(税込)
チャートの最小サイズ1078ピクセル✕375ピクセル(ウインドウの枠線を含む。ディスプレイ設定が100%の場合)
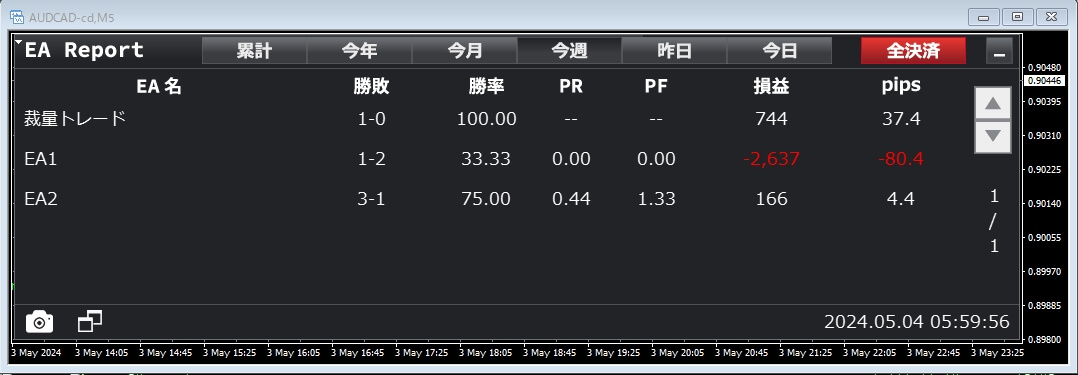
ご購入をご希望の場合は以下のフォームからご連絡ください。
その後、こちらからお振込み先やPayPalの決済リンクをご返信させていただきますので、お支払いをお願いいたします。ご入金確認後に商品をメールで添付させていただきます。



