EAの勝率などを知りたい場合は、MT4に搭載されているストラテジーテスターを使って、EAを検証することができます。
このページでは、MT4のストラテジーテスターの利用方法についてご紹介します。
精度の高いヒストリカルデータ(過去のティックデータ)をMT4にインポートする方法は、「【MT4】ヒストリカルデータのインストール方法」でご紹介しています。
MT5のバックテストのやり方については、以下のページをご覧ください。
 【MT5】バックテストのやり方
【MT5】バックテストのやり方
MT4側の設定について
EAの中には、稼働させる際に「DLLの使用を許可する」というパラメータにチェックを入れる必要があるものがあります。
(はちわれ投資が作成するEAは、発注エラーを英文化するためにDLLを使用していますので、「DLLの使用を許可する」にチェックを入れる必要があります)
しかし、ストラテジーテスターの設定には「DLLの仕様を許可する」という項目はありません。
そのため、MT4側で「DLLの仕様を許可する」にチェックを入れる必要があります。
MT4のメニューバー「ツール」⇒「オプション」⇒「エキスパートアドバイザ」⇒「DLLの仕様を許可する(信頼できるアプリケーションのみで有効)」にチェックをいれ「OK」をクリックしてください。
また、念のため一度MT4を再起動してください。
(再起動を行わないと、ストラテジーテスター側でDLLの準備ができず「DLLの仕様を許可する」にチェックを入れているのにエラーが発生する場合があります)
ストラテジーテスターの場所
ストラテジーテスターは、MT4の下部に配置されています。
表示されていない場合は、メニューバーの「表示」⇒「ストラテジーテスター」をクリックすると表示されます。
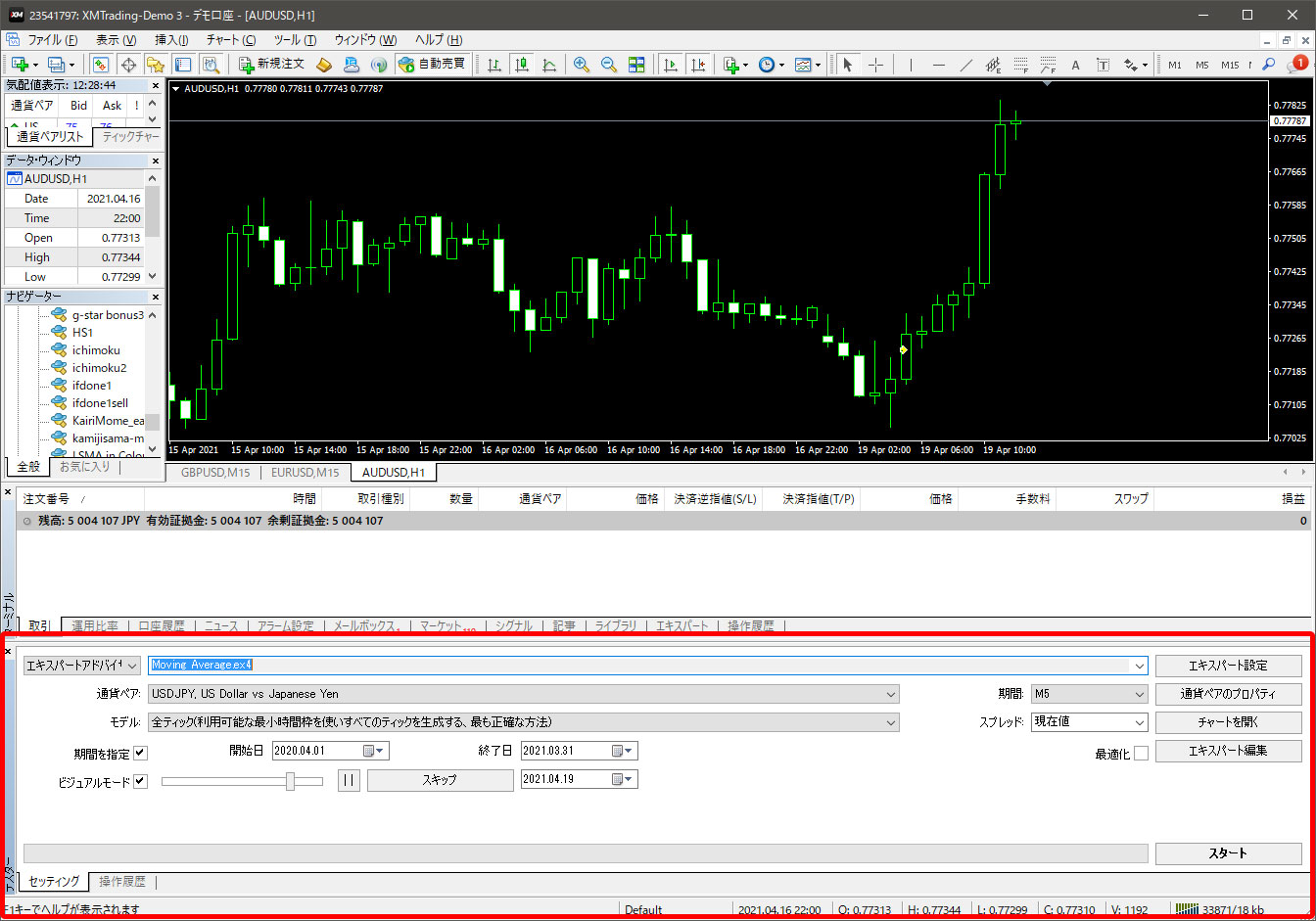
赤枠のような表示になっていない(設定項目が一部しか表示されていない)場合は、テスターウインドウの上端をドラッグアンドドロップし、テスターウインドウの縦幅を広げてください。
①検証する環境の設定を行う
まずは、ストラテジーテスターで検証するEAや、検証する環境などの設定を行います。
- 検証するEAを選択
- 検証する通貨ペア名、時間軸を設定
- モデル(検証するデータの種類)を設定
- 検証期間を設定
- スプレッドを設定
- ビジュアルモードの設定
検証するEAを選択
まずは、検証するEAを選択します。
ストラテジーテスターの一番上のタブが「エキスパートアドバイザー」となっていることを確認して、その右隣にあるタブからEAを選択します。
検証する通貨ペア名、時間軸を設定
次に、EAを検証するチャートの設定を行います。
通貨ペア名と時間軸を設定しましょう。
モデル(検証するデータの種類)を設定
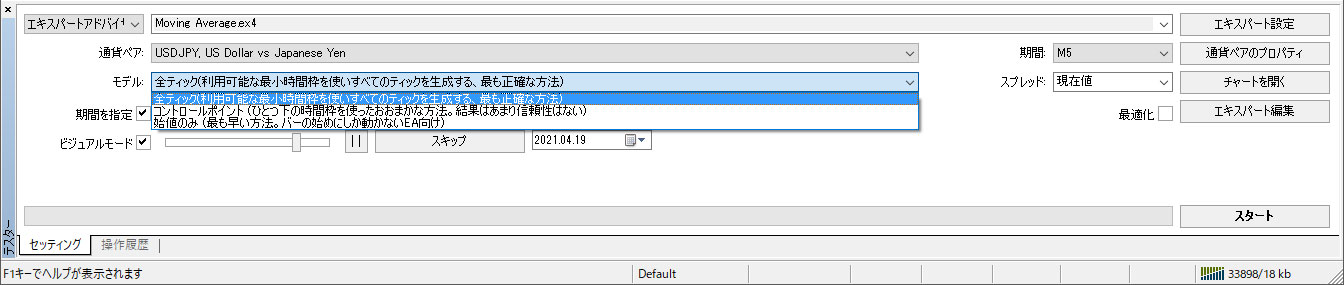
モデルは、検証するデータの種類を設定する項目です。
以下の選択肢から、希望のデータの種類を選びます。
- 全ティック
- コントロールポイント
- 始値のみ
全ティックは、1分足のデータから擬似ティックを生成し、バックテストを行います。
3つの中で一番精度が高い結果が得られますが、時間がかなりかかります。
コントロールポイントは、検証する時間軸より1つ小さい時間軸のデータから擬似ティックを生成し、バックテストを行います。
例)30分足で検証する場合:15分足のデータから擬似ティックを生成
コントロールポイントは、個人的には使わなくていいかなと思います。
始値のみは、EAが「足更新時のみ」動作する場合に有効な方法です。(このような場合でも、全ティックが一番精度が高いと言われています)
検証時間は一番早いですが、精度は一番低いです。
検証期間を設定
検証したい期間を設定します。
「期間を指定」にチェックを入れ、開始日と終了日を設定します。
ヒストリカルデータが存在しないと、設定通りの期間で検証ができませんので注意してください。
スプレッドを設定
検証時のスプレッドを設定します。単位はPointです。
1トレードごとに、設定したスプレッドが考慮されます。
スプレッドの調べ方EAを検証する時には、現在のスプレッドではなく、平均スプレッドを設定するのがおすすめです。
平均スプレッドを調べるには、myfxbookというサイトがおすすめです。
このサイトは、各ブローカーの平均スプレッドを調べることができます。
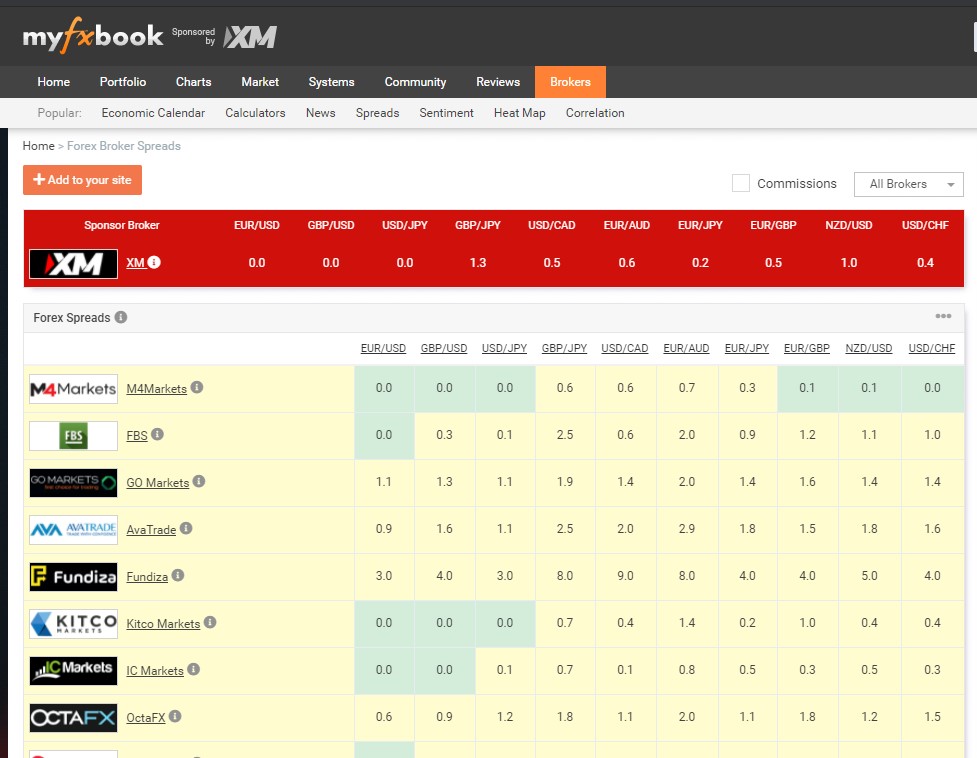
ご利用のブローカーをクリックすると、通貨ペアのリストが表示されます。
EAで検証する通貨ペアのスプレッドをクリックしてください。
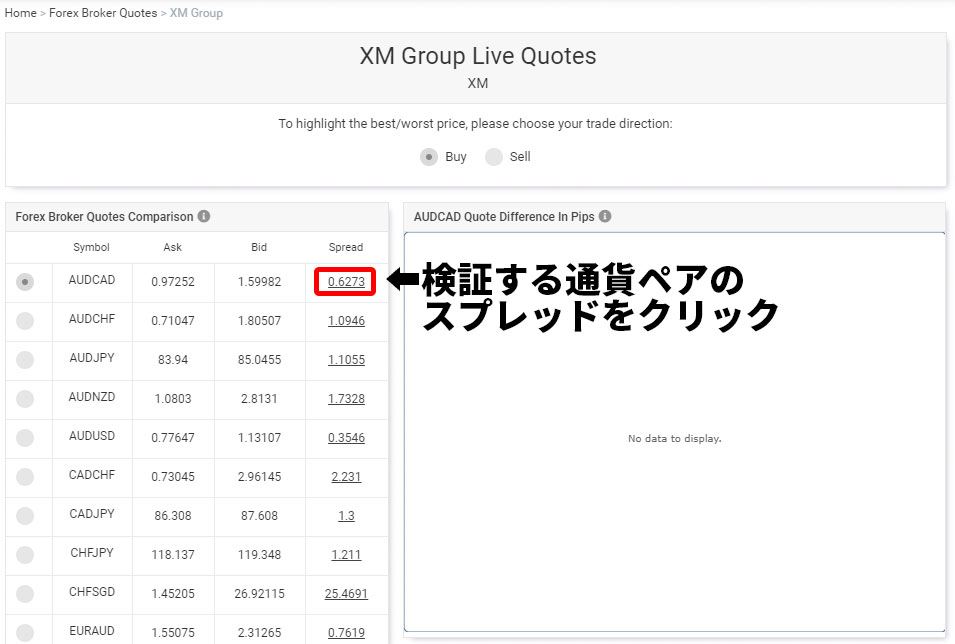
すると、現在のスプレッドや平均スプレッド、ブローカーの時間などが表示されます。
平均スプレッドは、平均させる期間を変更できるので、一番長い期間の平均スプレッドを出します。
スプレッドのグラフの下にあるボタンを、左へドラッグしましょう。
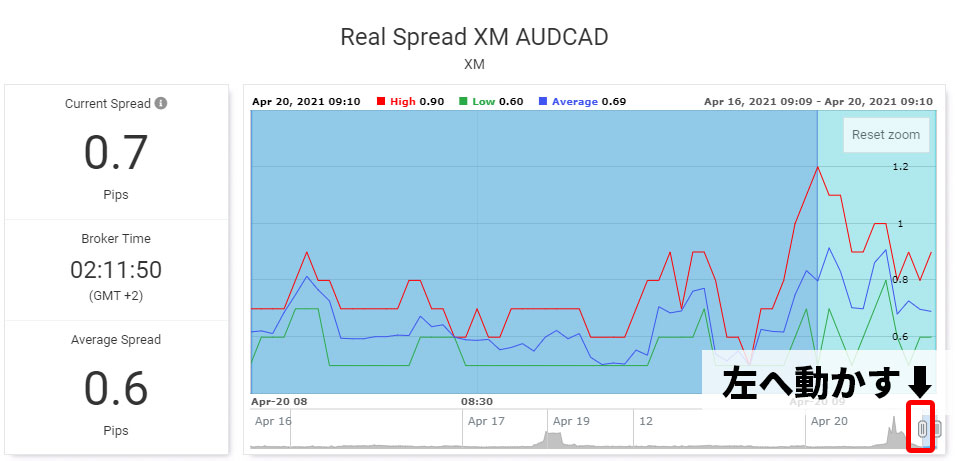
これで平均スプレッドの調査は完了です。平均スプレッドは、「Average Spread」に掲載されています。
このサイトではPips単位で表記されているので、必ずPoint単位に変更しましょう。
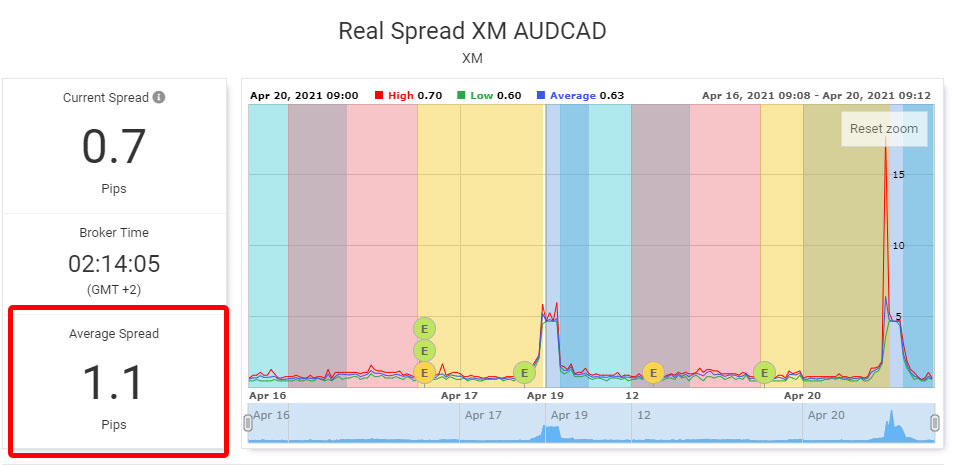
ビジュアルモードの設定
ビジュアルモードにチェックを入れると、EAの検証時にローソク足の動きやEAのトレード状況などを見ることができます。
時間経過のスピードを変更したり、一時停止などもできるので、EAの動作をチェックする時に有効なモードです。
単純にEAの検証結果だけを知りたい場合は、ビジュアルモードは必要ないでしょう。
②検証するEAの設定を行う
続いて、検証するEAの設定を行います。
ストラテジーテスターの「エキスパート設定」をクリックしてください。
EAのパラメーター設定や、検証用の資金設定を行うためのウィンドウが開きますので、設定を行います。
- 初期証拠金
- 買い、売りエントリーの制御
- パラメーター設定の変更
初期証拠金
初期証拠金は、「テスト設定」タブで変更します。
 しょうこ
しょうこ
検証用の資金設定は、口座のお金が減るわけではないので安心してください。
金額と、通貨の単位を設定します。通貨の単位は「JPY」と手打ちすれば、日本円での設定が可能です。
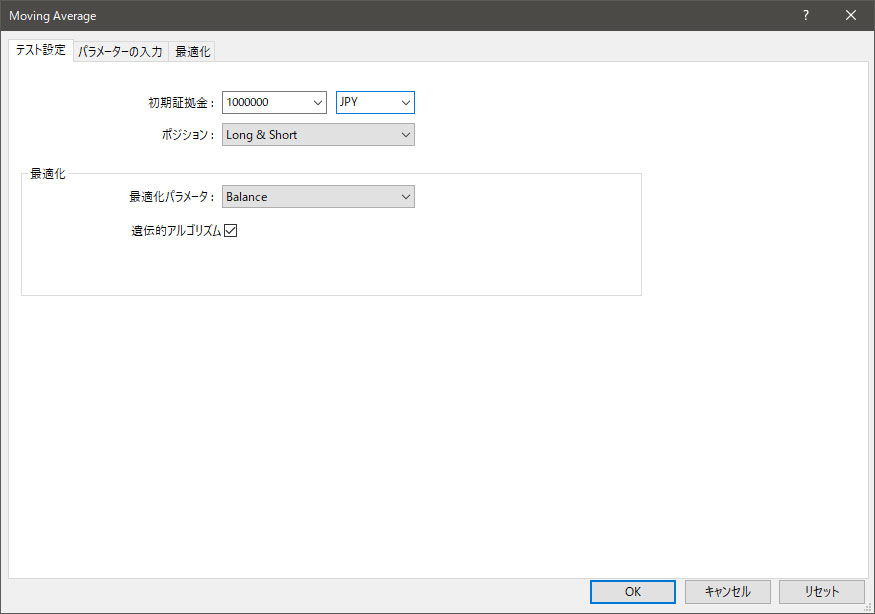
実際に準備できる証拠金で検証するのがおすすめです。(ドローダウンを耐えられるかどうかが変わってくるため)
買い、売りエントリーの制御
買い、売りエントリーの制御は、「テスト設定タブ」で変更します。
通常は、「Long&Short」(買い、売り両方行う)で大丈夫かなと思います。
買いだけ、売りだけの勝率を知りたいときは、この設定で制御しましょう。
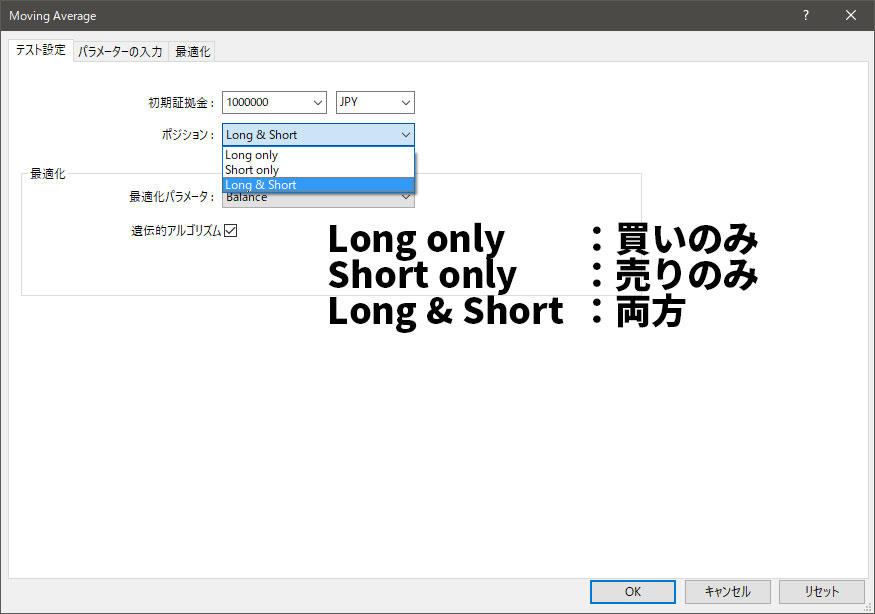
パラメーター設定の変更
EAのパラメーター設定を変更は、「パラメーターの入力」タブで行います。
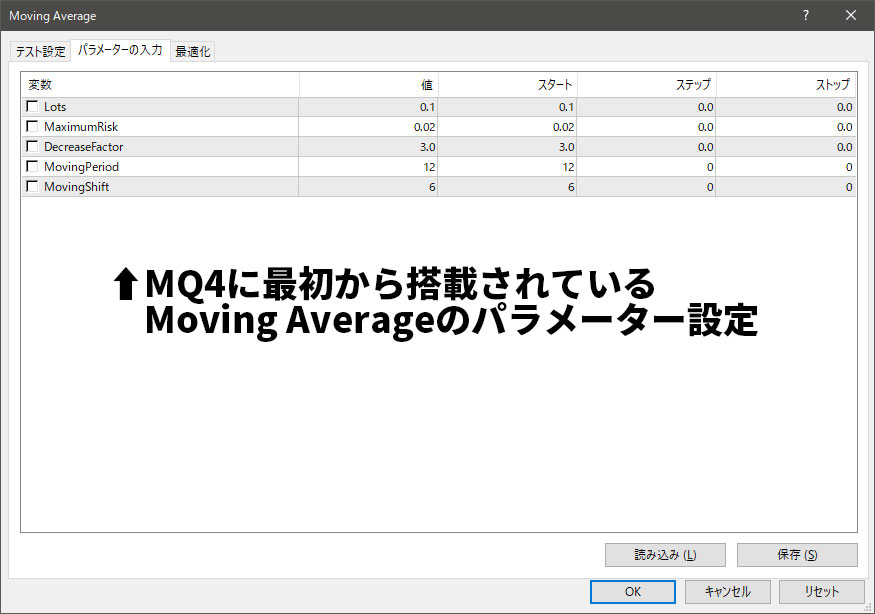
こちらはEAごとに変更できる設定の項目が異なります。
はちわれ投資製のEAをテストする方は、お手持ちのマニュアルを参考にしてください。
全て設定できたら、「OK」をクリックします。
③EAのバックテストを開始する
ストラテジーテスターの「スタート」をクリックすると、バックテストが開始されます。
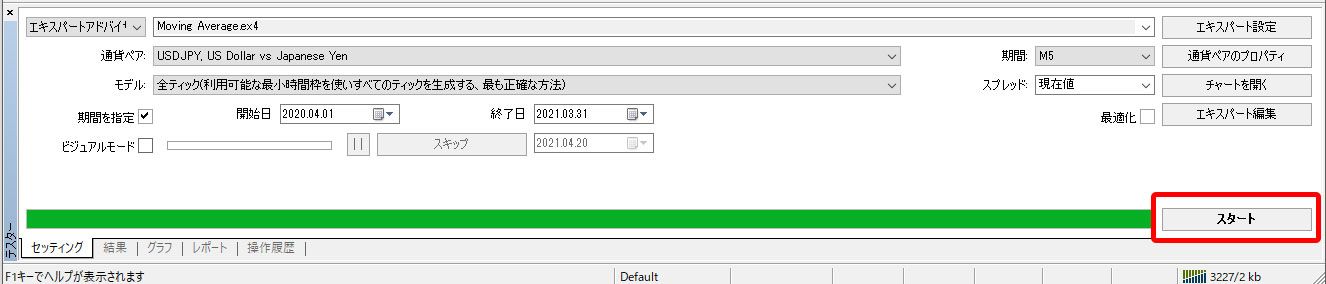
バックテストを開始すると、「スタート」ボタンの横にあるバーが、少しずつ緑色になっていきます。
これは、バックテストの進捗を表しています。
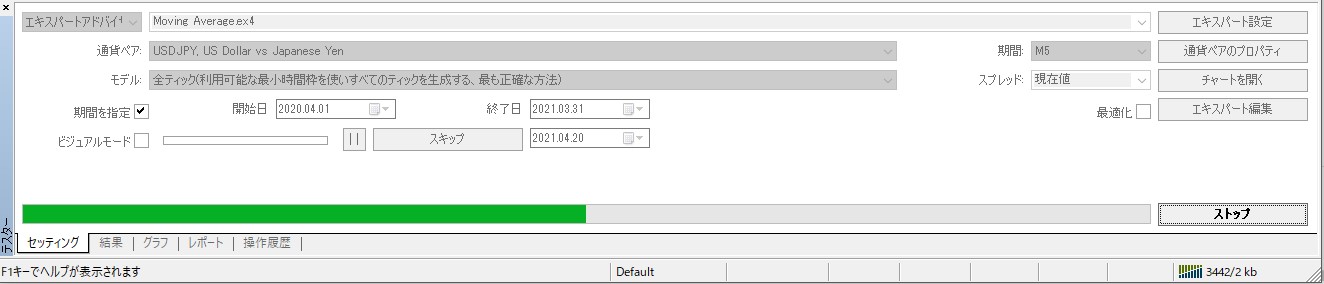
緑のバーが最後まで到達すると、バックテスト完了です。通知音もなります。
④バックテストの結果を確認する
バックテストの結果は、「結果」「グラフ」「レポート」タブで確認することができます。
- 結果タブ
実際のトレード結果がリストアップされています。
どこで勝って、どこで負けたかが一目瞭然です。 - グラフタブ
証拠金の増減がグラフで表されています。
右肩上がりのグラフであれば、良い結果と言えるでしょう。 - レポートタブ
総取引数やプロフィットファクタ、期待利得など、様々なデータが集計されています。
バックテストの重要な情報はこちらのタブで確認しましょう。
結果タブ
バックテストで行われたトレードの結果がリストアップされているタブです。

どのタイミングでエントリーしたのかや、ロット数、損益、残高などがチェックできます。
グラフタブ
証拠金の増減がグラフで表されています。

初期状態でテストしたMoving Averageは、右肩下がりの結果と鳴っているので、運用はできませんね。
右肩上がりになっているEAは、期待度が高いと言えるでしょう。
レポートタブ
バックテストの重要な結果がまとめられているのは、このタブです。

まずは、「不整合チャートエラー」と「モデリング品質」を確認しましょう。
不整合チャートエラーは、チャートの整合性がない部分の個数を表しています。
チャートの抜けなどがあると、不整合チャートエラーの数値が0以外になります。
モデリング品質は、モデルの品質を表しています。(パーセンテージが低いと、バックテストの信頼性に欠けます)
全ティックの場合、上記のようにパーセンテージが表示されます。
1分足は最大25%、それ以外の時間軸は最大90%です。(DucasCopy社など、特殊なティックデータを用いると、n/aと表示されたり、最大値以上のパーセンテージが表示されることもあります)
不整合チャートエラーは0、モデリング品質は最大パーセンテージに近い値であることが望ましいです。
始値のみでのバックテストの場合は、モデリング品質はn/aと表示されます。
もし、モデリング品質や不整合チャートエラーが望ましい値でない場合は、再度ヒストリカルデータのインポートをお試しください。
レポートの保存
行ったバックテストの結果を保存したい場合は、「レポートタブ」で右クリック⇒「レポートの保存」でレポートを保存することができます。
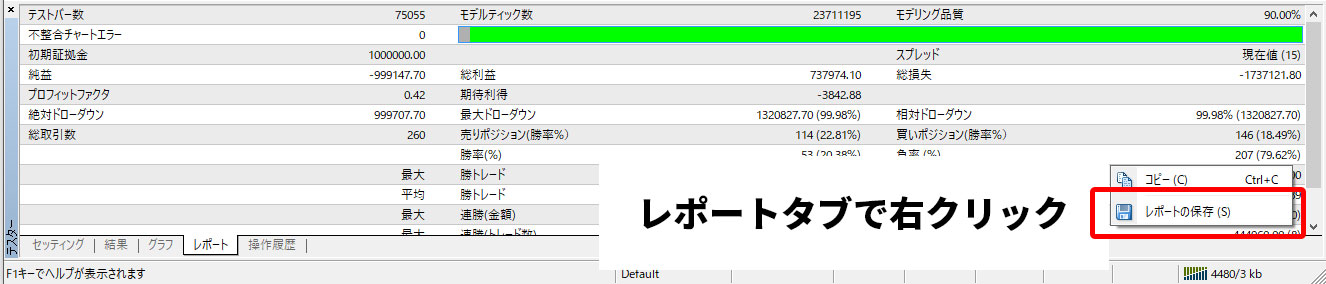
すると、保存場所の設定画面が開くので、保存場所を指定して「OK」をクリックすると、レポートが保存されます。
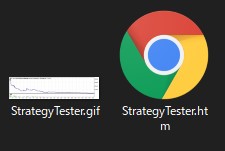
レポートファイル(htmlファイル)と、レポートで読み込む画像ファイル(gifファイル)の2つが保存されます。
開くと、結果タブやグラフタブ、レポートタブの情報をすべてまとめたレポートが表示されます。
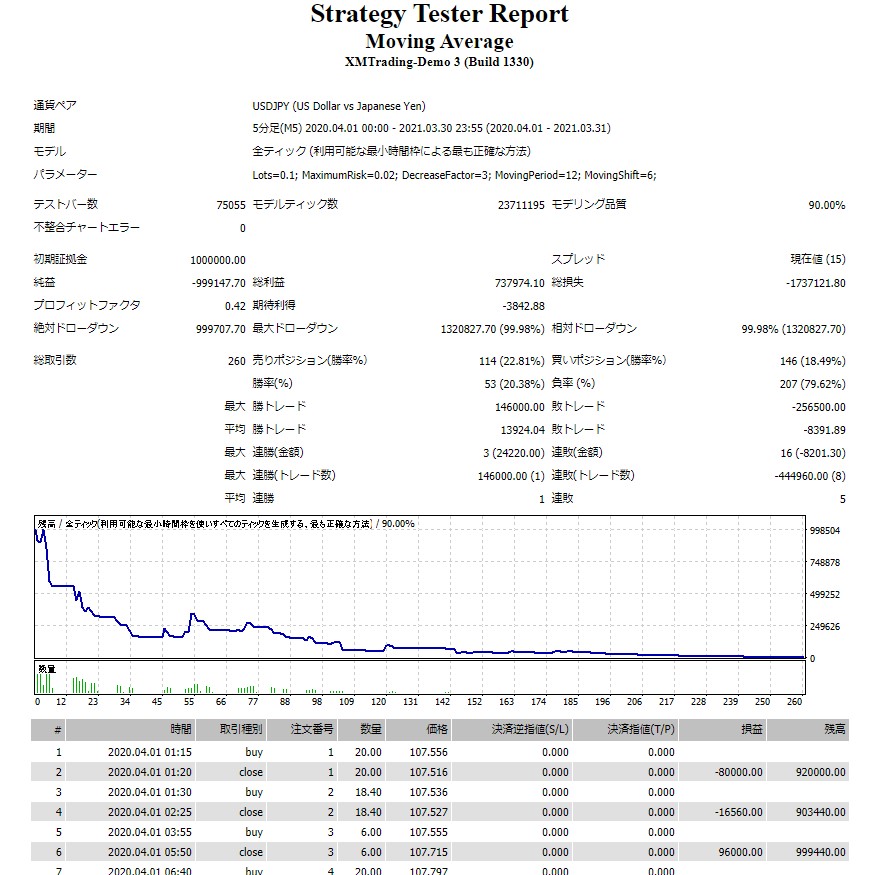
以上で、ストラテジーテスターの使い方の説明は終わりとなります。
インジケーターの作成はお任せください

はちわれ投資では、インジケーターの作成代行を承っております。
ご発注いただく前にヒアリングでお客様の不安を解消いたしますので、安心してご利用いただけます。
無料でお見積もりをいたします。まずはお気軽にお問い合わせください。
 インジケーター・EAの作成代行サービスについて
インジケーター・EAの作成代行サービスについて 

