MT4には、ストラテジーテスターというバックテスト機能が搭載されています。
ストラテジーテスターは、MT4が保持しているデータの期間内しか、バックテストを行うことができません。
また、精度の低いデーターを用いてバックテストを行っても、精度の低い結果しか得られません。
EAの長期間のバックテストを行う場合や、精度の高いバックテスト結果を得たい場合は、「ヒストリカルデータ」というチャートの情報を取得する必要があります。
このページでは、FXDDというブローカーが準備しているヒストリカルデータをインポートする方法を順を追ってご紹介します。
関連記事 【MT4】ストラテジーテスターの使い方
【MT4】ストラテジーテスターの使い方
①MT4の設定を変更する
まず、MT4上に表示しているチャートを全て閉じてください。
(表示させているインジケーターによっては、MT4がフリーズする可能性があるためです)
メニューバーの「ツール」⇒「オプション」⇒「チャート」を開き、「ヒストリー内の最大バー数」と「チャートの最大バー数」に「99999999」と9をたくさん入力して、「OK」をクリックします。
再度メニューバーの「ツール」⇒「オプション」⇒「チャート」を開き、画像のような表示になっていることを確認してから、MT4の再起動を行います。
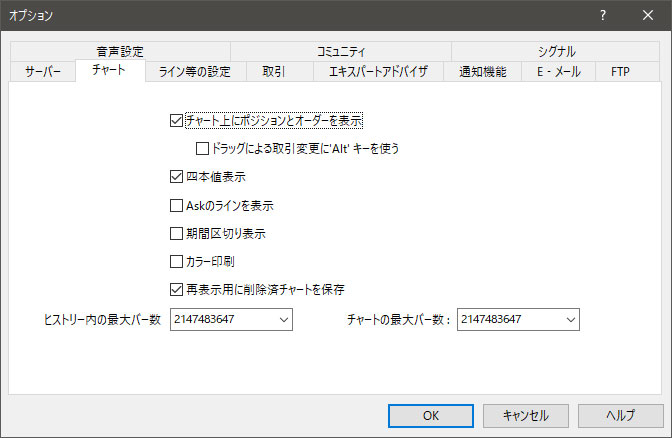
②通貨ペアのヒストリカルデータをダウンロードする
FXDDというブローカーから、ヒストリカルデータをダウンロードします。
https://www.fxddtrading.com/bm/jp/resources/mt4-one-minute-data
上記のページをクリックすると、最初はダウンロードページではないページが開きます。
もう一度URLをクリックしていただくと、ダウンロードページが開きます。
FXDDは、精度の高いヒストリカルデータを提供してくれることに定評のあるブローカーです。
上記のURLは、ヒストリカルデータをダウンロードできるページとなっております。
ご希望の通貨ペアが並んでいるかと思いますので、クリックしてダウンロードを行ってください。
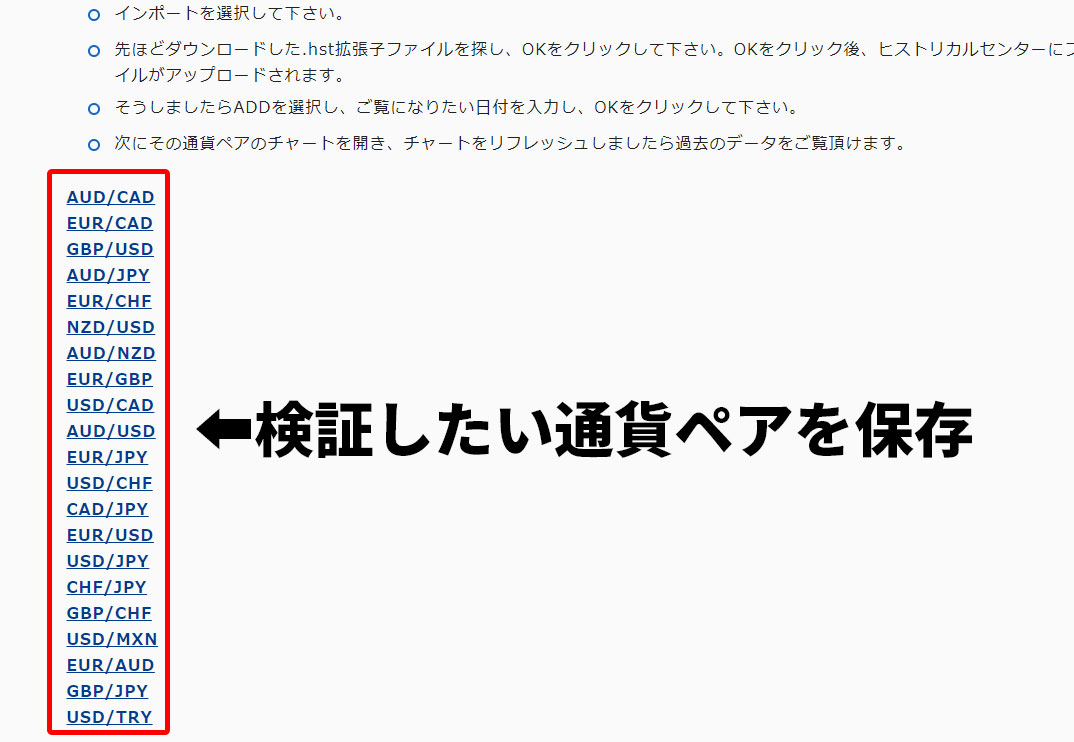
ダウンロードできましたら、ZIPファイルを解凍しておいてください。
③MT4のヒストリカルデータを削除する
先程ダウンロードした通貨ペアの、MT4上にあるヒストリカルデータを削除します。
(データをただ追加すると、ヒストリカルデータのずれが生まれるためです)
メニューバーの「ツール」⇒「ヒストリーセンター」をクリックし、先程ダウンロードした通貨ペアをダブルクリックしてください。
すると時間軸が表示されるので、1分足をダブルクリックします。
右側の「データベース」を全て選択状態にします。
(1番上をクリックし、一番下までスクロールバーを移動したあと、Shift+一番下をクリックで全選択できます)
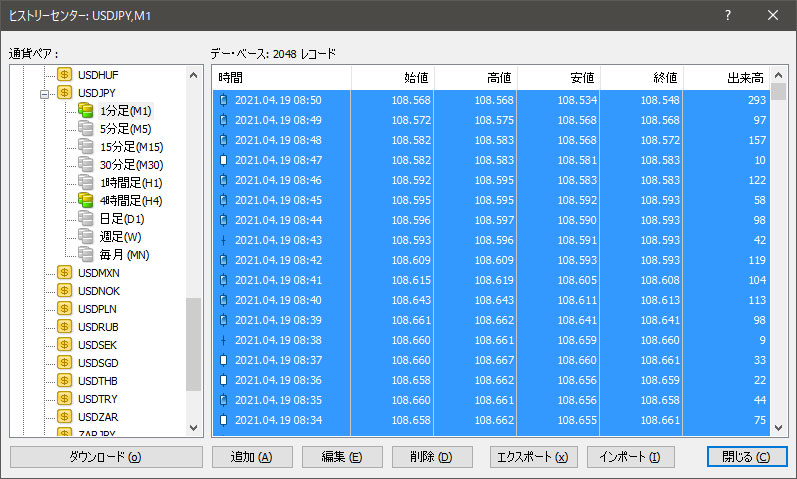
「削除」をクリックします。
データ量が多いと削除に時間がかかる上、一度で全てを削除できない場合がありますので、何度か繰り返してください。
下の画像のようになれば削除完了です。
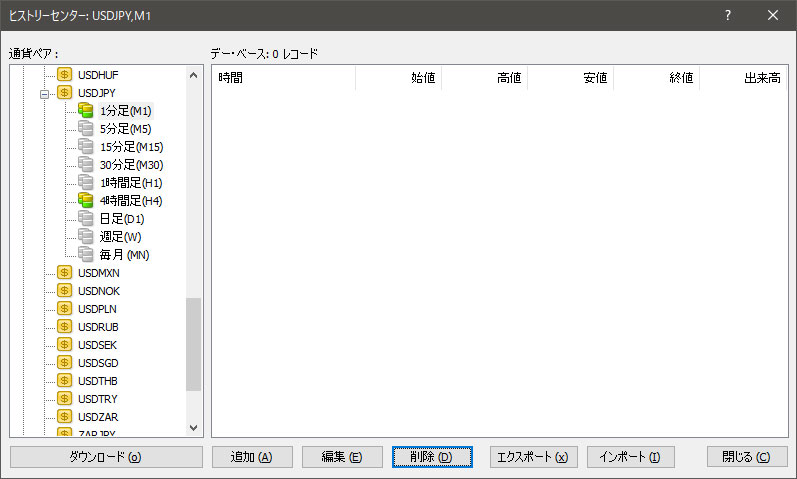
検証したい時間軸も同様にデータを削除します。
④ヒストリカルデータをインポートする
検証したい時間軸のデータも削除できたら、1分足に戻ります。
「インポート」ボタンをクリックして、②で解凍した通貨ペアのヒストリカルデータを選択します。(拡張子はhstです)
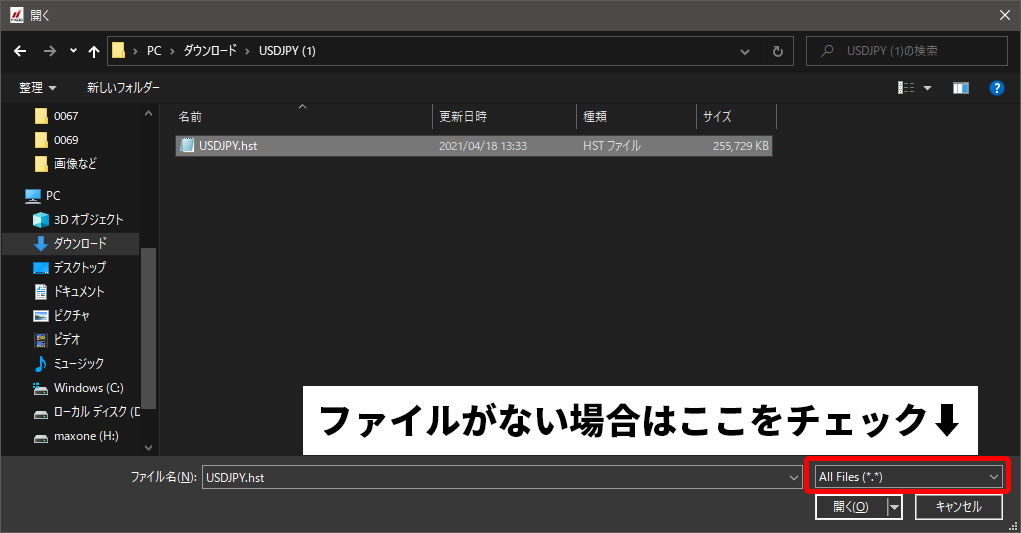
「開く」をクリックすると、下のようなウィンドウが表示されます。
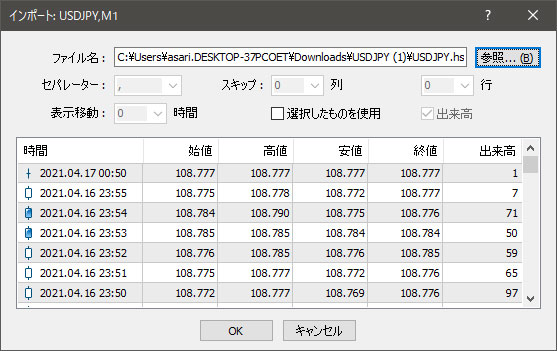
全てのデータをインポートする場合は、このまま「OK」をクリックします。
※データ量が多いので、ご希望の期間だけを選択してインポートするといいかもしれません。
ご希望の期間だけをインポートする場合は、「選択したものを使用」にチェックを入れ、ご希望の時間足(複数選択可能)を選択状態にして、「OK」をクリックします。
データが読み込まれていることを確認したら、一度MT4を再起動します。
⑤ご希望の通貨ペアのデータを1分足から生成する
MT4が開いたら、メニューバーの「ファイル」⇒「オフラインチャート」をクリックします。
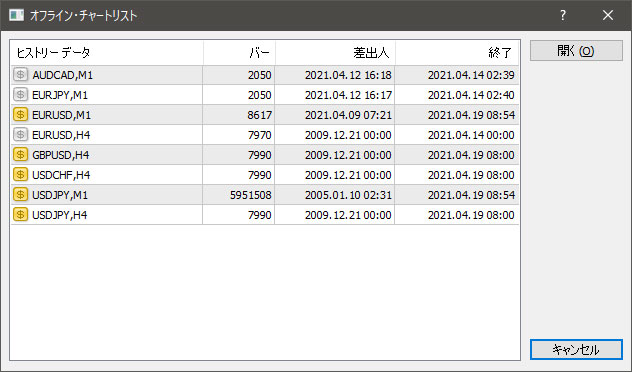
先ほどヒストリカルデータをインポートした通貨ペアの1分足を選択し「開く」をクリックします。
開いたオフラインチャートに、PeriodConverterというスクリプトを適用します。
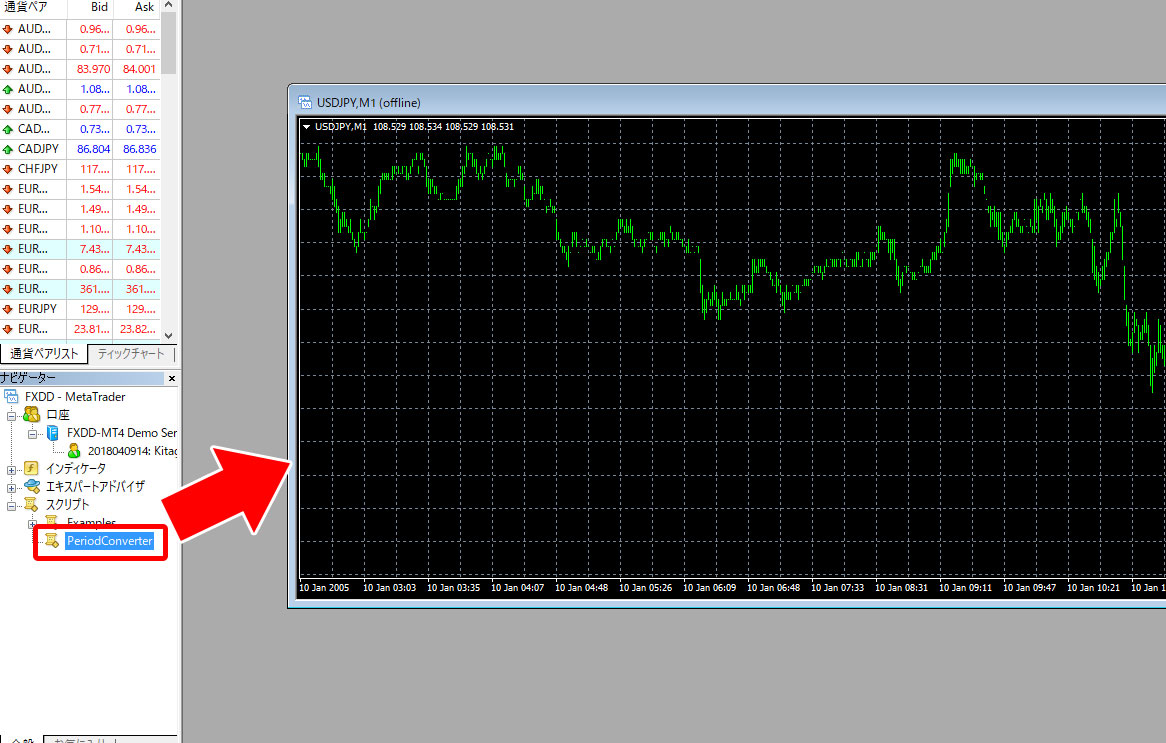
PeriodConverterが見当たらない場合は、以下のURLからダウンロードをお願いします。
https://www.mql5.com/ja/code/7936
インストール場所は「Script」フォルダです。
PeriodConverterをチャートに適用すると、画像のようなパラメーター設定画面が出ます。
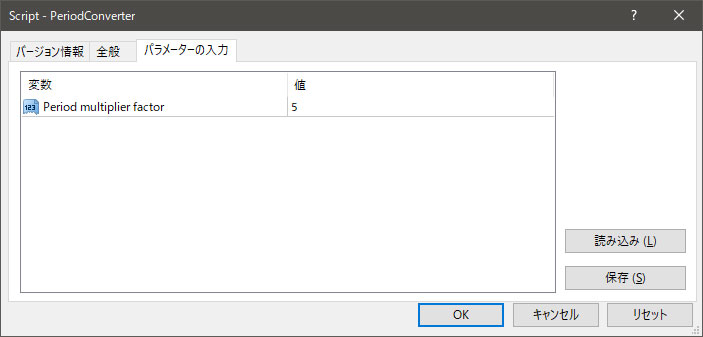
作成したい時間軸(5分足なら5、1時間足なら60)を設定してOKをクリックすると、1分足のデータから、設定した時間軸のデータが生成されます。
下の画像のように、「record(s) written」というログが出たら、データの生成が完了した合図です。

MT4を再起動して、メニューバーの「ツール」⇒「ヒストリーセンター」を開き、生成したデータが反映されているかを確認してください。
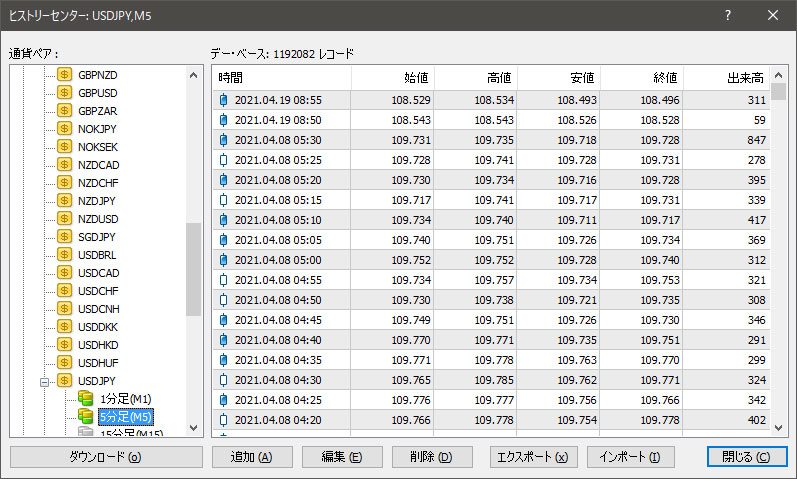
これで、ローソク足のデータの生成は完了となります。
ストラテジーテスターをご利用ください。
ストラテジーテスターによるバックテストが終わりましたら、①MT4の設定を変更するで変更した「ヒストリー内の最大バー数」と「チャートの最大バー数」の数値をもとに戻すことをお勧めいたします。
(こちらの数値が大きいままだと、MT4が重くなったり、フリーズしやすくなる場合があります)
ストラテジーテスターの使い方は「【MT4】ストラテジーテスターの使い方」で紹介しています。
 【MT4】ストラテジーテスターの使い方
【MT4】ストラテジーテスターの使い方
インジケーターの作成はお任せください

はちわれ投資では、インジケーターの作成代行を承っております。
ご発注いただく前にヒアリングでお客様の不安を解消いたしますので、安心してご利用いただけます。
無料でお見積もりをいたします。まずはお気軽にお問い合わせください。
 インジケーター・EAの作成代行サービスについて
インジケーター・EAの作成代行サービスについて 
