このページでは、MT4の場合で各種通知の設定方法をご説明させていただいておりますが、MT5の場合も同様の方法で設定が可能です。
目次 表示
メール通知の設定方法
メール通知は、MT4の設定が必要です。
MT4を起動したら、ツールバーの「ツール」⇒「オプション」を開きます。
「E-メール」というタブを開き、必要事項を入力します。
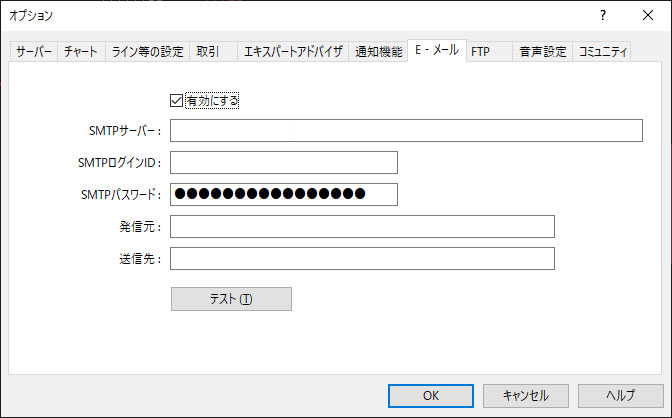
※MT5では、発信元が差出人、送信先が宛先という表示になっています。
- 有効にする
- SMTPサーバー
- SMTPログインID
- SMTPパスワード
- 発信元
- 送信元
有効にする
メール通知を有効にするかどうかの設定です。
メール通知を行うので、チェックを入れましょう。
 しょうこ
しょうこ
これ以降の設定は、各メールサービスごとにご紹介する方がわかりやすいので、各メールサービスごとにまとめます!
Google、Yahoo!メール、エックスサーバーのメール、ConoHaサーバーのメール以外をご利用の場合は、お手数ですがお客様の方でお調べ下さい。
送信元が「通知を受け取りたいメールアドレス」で、発信元が「通知を送信したいメールアドレス」です。
送信元と発信元は同一のメールアドレスでもOKです。
発信元にGmailを使用する場合
| 項目 | 入力内容 |
|---|---|
| SMTPサーバー | smtp.gmail.com:465 |
| SMTPログインID | 発信元のメールアドレス |
| SMTPパスワード | アプリパスワード(取得する) |
| 発信元 | 発信元のメールアドレス |
| 送信元 | 宛先のメールアドレス |
Gmailのセキュリティサービスの一つに、「アカウントを2段階認証プロセスで保護する」というサービスがあります。
このサービスをオンにしている場合、SMTPパスワードはアプリパスワードが必要になります。(オフにしている場合はメールアドレスのパスワードでOKですが、セキュリティを考えると、オンにしておく方がおすすめです)
まずは、Googleアカウントのセキュリティ設定にアクセスします。
「Googleへのログイン」にある「アプリパスワード」をクリックし、「2段階認証」をクリックします(2段階認証を有効にする必要があります)
次に「アプリパスワード」の「>」マークをクリックすると、アプリパスワードの作成画面になります。
もし2段階認証プロセスを有効にしているのにアプリパスワードの項目がない場合は、以下のURLから直接アプリパスワード作成画面に移動できます。
https://myaccount.google.com/apppasswords
まずはアプリ名を入力します。
アプリ名は「メタトレーダー用」などの何に使用しているパスワードかがわかるようにしておくとよいと思います。
「作成」をクリックするとアプリパスワードが表示されるので、コピー・アンド・ペーストでMT4の入力欄に貼り付けるとよいです。
アプリパスワードは忘れたら再生成できるのでメモを保存しておかなくても問題ありませんが、複数のMT4やMT5で使用する場合は、メモを取っておくとよいです。
全ての設定項目が入力できたら、「テスト」ボタンをクリックして、メールが送信されるか確認しましょう。
発信元にYahooメールを使用する場合
| 項目 | 入力内容 |
|---|---|
| SMTPサーバー | smtp.mail.yahoo.co.jp:465 |
| SMTPログインID | Yahoo! JAPAN IDのアカウント名(ログイン名) |
| SMTPパスワード | Yahoo! JAPAN IDのパスワード |
| 発信元 | 発信元のメールアドレス |
| 送信元 | 宛先のメールアドレス |
さらに、Yahoo!メールでの設定も必要です。
Yahoo!メールの右上あたりにある「設定・利用規約」⇒「メールの設定」をクリックします。
「IMAP/POP/SMTPアクセスとメール転送」の項目にある「Yahoo! JAPAN公式サービス以外からのアクセスも有効にする」にチェックを入れて、SMTPの設定の「有効にする」を選択し、保存します。
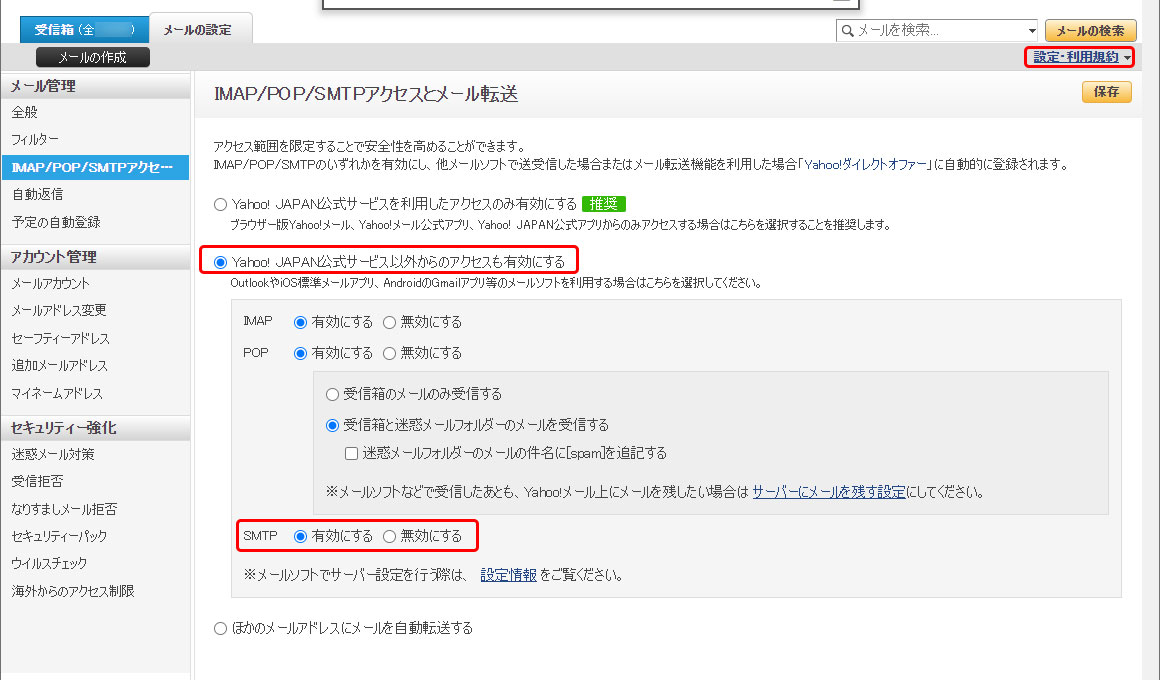
全ての設定項目が入力できたら、「テスト」ボタンをクリックして、メールが送信されるか確認しましょう。
エックスサーバーのメールを使用する場合
| 項目 | 入力内容 |
|---|---|
| SMTPサーバー | sv***.xserver.jp:465 「サーバーパネル」⇒「サーバー情報」にある「ホスト名」です。 |
| SMTPログインID | メールアドレス |
| SMTPパスワード | メールアドレス設定時のパスワード |
| 発信元 | 発信元のメールアドレス |
| 送信元 | 宛先のメールアドレス |
全ての設定項目が入力できたら、「テスト」ボタンをクリックして、メールが送信されるか確認しましょう。
ConoHaサーバーのメールを使用する場合
| 項目 | 入力内容 |
|---|---|
| SMTPサーバー | mail**.conoha.ne.jp:587 「WING」⇒「サーバー管理」⇒「契約情報」⇒「メール/FTP/ネームサーバー情報」にある「メールサーバー」です。 |
| SMTPログインID | メールアドレス |
| SMTPパスワード | メールアドレス設定時のパスワード |
| 発信元 | 発信元のメールアドレス |
| 送信元 | 宛先のメールアドレス |
全ての設定項目が入力できたら、「テスト」ボタンをクリックして、メールが送信されるか確認しましょう。
メールが届かない場合
MT4のテストボタンをクリックしてもメールが届かない場合は、MT4の操作履歴にエラーが出ていないか確認して下さい。
Mail: ‘Test message’ has been sent
メールは正常に送信されています。
宛先(送信元)のメールアドレスに間違いがないかや、スパム設定などをご確認下さい。
Mail: error connecting to (SMTPサーバー名)
SMTPサーバー名に間違いがあるか、ポート番号に間違いがあります。
サーバー名もポート番号も間違いがないのにメールが送信できない場合は、各メールサービスのヘルプをご確認下さい。
Mail: login to (SMTPサーバー名) failed
ログイン情報に間違いがあります。
SSL通信(ポート番号465)を使用していて、ログイン情報に間違いがないのにエラーが出る場合は、TLS通信(ポート番号587)で試してみて下さい。
ConoHaサーバーでは、SSL通信だとエラーが出るようです。(サーバーの設定によるかもしれません)
詳しくは、各メールサービスのヘルプをご確認下さい。
Mail: ‘Test message’ failed
クリックのし過ぎなどでメールが詰まってしまっています。
MT4を再起動して再度お試し下さい。
ログが出ない
メールサービスへのログイン試行中です。
あまりにも長時間ログが出ない場合は、メールサービスへのログインに失敗している可能性が高いです。
暫く待つとログが出力されるので、そのログをご確認下さい。
プッシュ通知の設定方法
プッシュ通知を利用するには、MT4の設定が必要です。
まずは、プッシュ通知を受け取りたいMetaTrader4アプリを起動します。
メッセージタブの場所にアプリIDがあるので、コピーします。
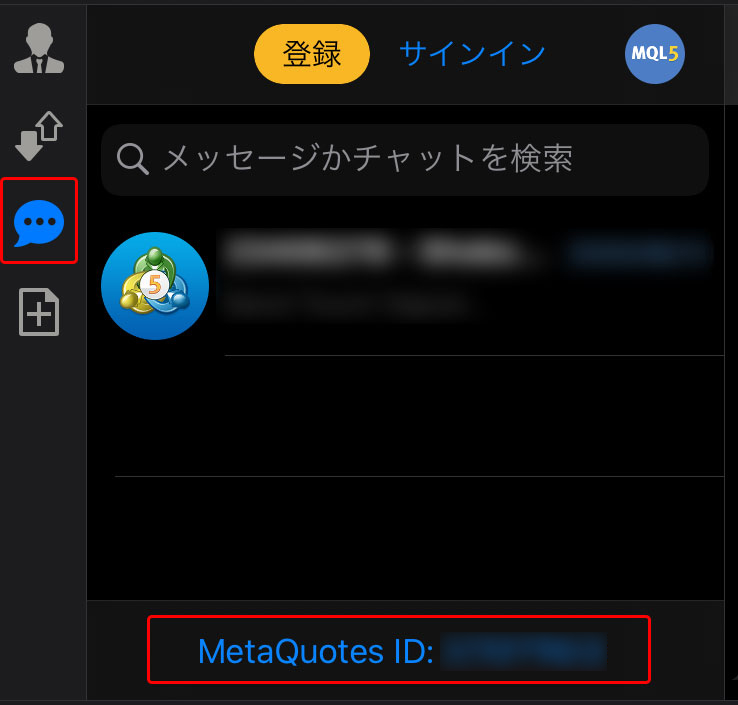
MT4を起動し、メニューバーの「ツール」⇒「オプション」をクリックし、「通知機能」のタブへ移動します。
「プッシュ通知機能を有効にする」にチェックを入れ、「MetaQuotes ID」に、先程確認したアプリIDを入力します。
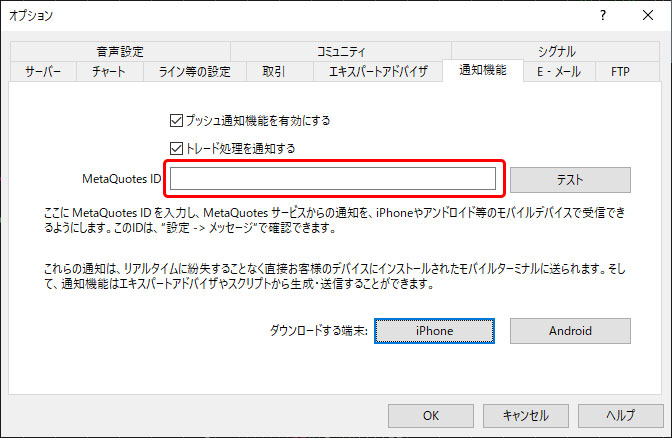
全て入力できたら、テストボタンをクリックし、プッシュ通知が届くかを確認して下さい。

